Fórmulas de Excel
Las fórmulas de Excel son lo que dan un tremendo poder a nuestras hojas de cálculo. Sin las fórmulas nuestras hojas de cálculo serían como cualquier otro documento creado en un procesador de palabras. Utilizamos las fórmulas de Excel para realizar cálculos en los datos de una hoja y obtener los resultados actualizados cada vez que los datos cambien.
¿Qué son las fórmulas de Excel?
Una fórmula de Excel es un código especial que introducimos en una celda. Ese código realiza algunos cálculos y regresa un resultado que es desplegado en la celda.
Existen millones de variaciones de fórmulas porque cada persona creará la fórmula que mejor se adapte a sus necesidades específicas. Pero sin importar la cantidad de fórmulas que vaya a crear, todas deberán seguir las mismas reglas en especial la regla que indica que todas las fórmulas deben empezar con un símbolo igual (=). Considera la siguiente fórmula para la celda A1 ingresada en la barra de fórmulas:
Al pulsar la tecla Entrar obtendremos el resultado calculado por Excel y el cual será mostrado en la celda A1:
Nunca debemos olvidar introducir el símbolo igual al inicio de una fórmula de lo contrario Excel tratará el texto introducido como si fuera cualquier otro texto. Observa lo que sucede en la celda B1 al no especificar el signo igual al inicio del texto:
Una celda contiene el símbolo igual y esa celda muestra el resultado de la operación, mientras que la otra celda solamente muestra el texto de la ecuación pero no realiza ningún cálculo.
Partes de una fórmula de Excel
Todas las fórmulas de Excel consisten de cualquier de los siguientes elementos:
- Constantes o texto. Un ejemplo de una constante es el valor 7. Un texto también puede ser utilizado dentro de una fórmula pero siempre deberá estar encerrado por dobles comillas como “Marzo”.
- Referencias de celda. En lugar de utilizar constantes dentro de nuestras fórmulas, podemos utilizar referencias de celdas que apuntarán a la celda que contiene el valor que queremos incluir en nuestra fórmula
- Operadores. Los operadores utilizados en Excel son los mismos operadores matemáticos que conocemos como el símbolo + para la suma o el símbolo * para la multiplicación.
- Funciones de Excel. Dentro de las fórmulas de Excel podemos utilizar funciones de Excel. Un ejemplo de una función de Excel es la función SUMA la cual podemos incluir como parte de una fórmula.
Funciones de Excel
Una de las características más utilizadas en Excel son sus funciones ya que nos ayudan a ser más eficientes en el manejo de la hoja de cálculo. Utilizamos las funciones para realizar cálculos con los valores de las celdas o también para modificar su contenido.
Absolutamente nadie puede cambiar el comportamiento de una función porque su funcionamiento está programado dentro de Excel. Lo que sí podemos hacer es conocer la amplia gama de funciones existentes y aprender a utilizarlas.
Funciones de Excel por categoría
Microsoft ha creado diferentes categorías para organizar las funciones y a continuación encontrarás un listado de ellas. Al hacer clic en alguna de las imágenes inferiores, conocerás las funciones que pertenecen a esa categoría.
Además de las categorías antes mencionadas, encontrarás una categoría conocida como Compatibilidad. Las funciones que se encuentran en dicha categoría pueden ser utilizadas en tu versión actual de Excel, pero Microsoft recomienda dejar de hacerlo porque habrá creado una nueva función equivalente, la cual ofrecerá mayor precisión y tendrá un nombre que reflejará mejor su uso.
Solo deberás utilizar las funciones de la categoría Compatibilidad en caso de que necesites crear un libro que deba ser compatible con versiones anteriores. De lo contrario, la recomendación es utilizar aquellas funciones de Excel que han reemplazado a las funciones de la categoría Compatibilidad.
|
|
|
|
Cómo hacer gráficos en Excel 2013
| Un gráfico en Excel es una representación de valores numéricos que mejora la comprensión de los datos que se encuentran en nuestra hoja. Los gráficos son una excelente herramienta para resumir la información e identificar fácilmente cualquier tendencia en los datos. |
|
|
|
¿Qué es un gráfico de Excel?
Los gráficos en Excel son objetos que podemos crear en el momento que lo necesitemos y que representan visualmente una o varias series de datos numéricos. Dependiendo el tipo de gráfico que utilicemos será la apariencia de cada una de las series. En la siguiente imagen puedes observar un gráfico de líneas con dos series de datos:
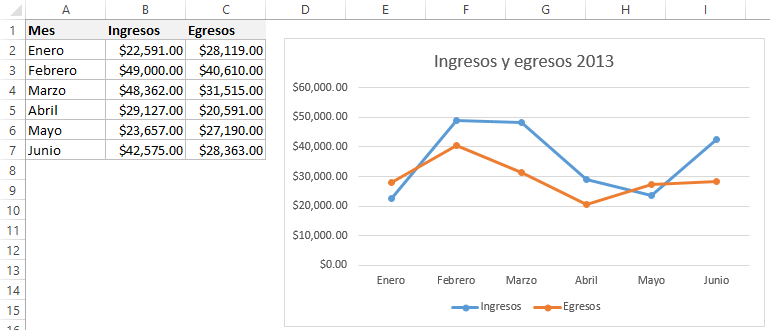
La información de cada serie está almacenada en una columna diferente. La línea azul representa los datos de la columna Ingresos y la línea roja los datos de la columna Egresos. Además, cada pequeño círculo sobre la línea representa el valor de cada una de las celdas en los datos. Es así como un gráfico está vinculado a la información contenida en una hoja de Excel y si modificamos los datos, entonces el gráfico se actualizará automáticamente para reflejar los cambios. |
|
|
|
Pasos para crear un gráfico en Excel
Crear un gráfico en Excel es tan sencillo como seguir los siguientes dos pasos:
- Selecciona una celda que pertenezca al rango donde se encuentran los valores numéricos. Nota que he mencionado que es suficiente hacer clic sobre una sola celda y no es necesario seleccionar todo el rango porque Excel incluirá automáticamente los datos de las celdas adyacentes.
- Una vez hecha la selección, ve a la ficha Insertar > Gráficos y haz clic sobre el botón del tipo de gráfico que deseas insertar y se mostrará un menú donde deberás seleccionar el gráfico deseado.
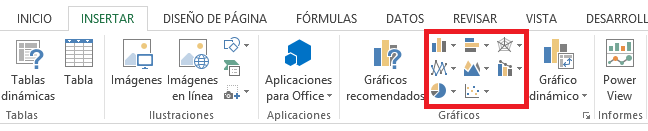
Por ejemplo, para crear el gráfico de líneas mostrado en la sección anterior pulsé el botón Gráfico de líneas y posteriormente seleccioné la opción Línea con marcadores tal como lo ves en la siguiente imagen:

Con estos simples pasos habrás aprendido cómo hacer gráficos en Excel 2013. Tal vez la parte más complicada del proceso es saber elegir el gráfico adecuado para nuestros datos pero si te encuentras en esta situación, Excel 2013 tiene una nueva funcionalidad que nos ayudará en el proceso de selección de un gráfico.
|
|
|
|
Gráficos recomendados en Excel 2013
Cuando tienes duda sobre el gráfico que debes elegir para tus datos, puedes hacer uso del comando Gráficos recomendados de Excel 2013 el cual hará un análisis rápido de los datos para hacer una recomendación. Para utilizar este comando debes hacer clic sobre una celda dentro del rango de datos y posteriormente ir a Insertar > Gráficos > Gráficos recomendados y se mostrará un cuadro de diálogo con las recomendaciones de Excel:
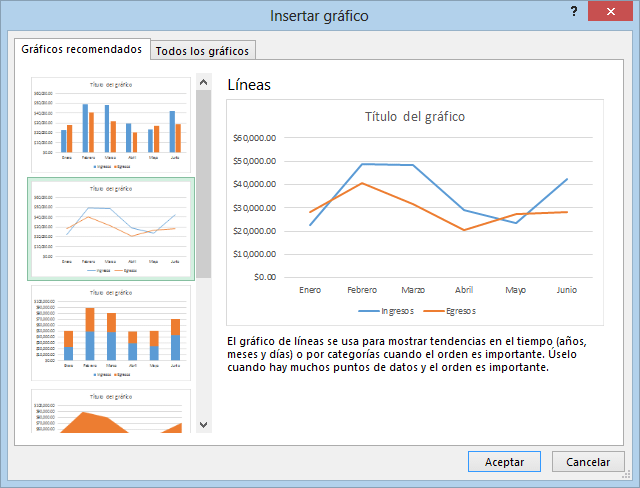
En el panel izquierdo tendrás el listado de los gráficos recomendados y al seleccionar alguno de ello se mostrará una vista previa en el panel derecho. Una vez que hagas tu elección deberás pulsar el botón Aceptar para crear efectivamente el gráfico. |
|
|
|
Selección de datos para crear un gráfico
En los ejemplos anteriores he mencionado que es suficiente con seleccionar una sola celda del rango de datos que deseamos graficar lo cual funciona perfectamente, siempre y cuando deseamos graficar todos los datos de las celdas adyacentes. Si nuestros datos se componen de varias columnas de las cuales solo queremos graficar una sola de ellas, entonces será necesario hacer la selección explícita de todos los datos a graficar. En la siguiente imagen puedes notar que he hecho la selección solo de la columna Mes y de la columna Ingresos:
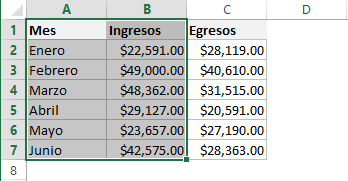
Después de hacer la selección anterior pulsaré el comando Insertar > Gráficos > Gráfico de líneas > Línea con marcadores y el resultado será el siguiente:
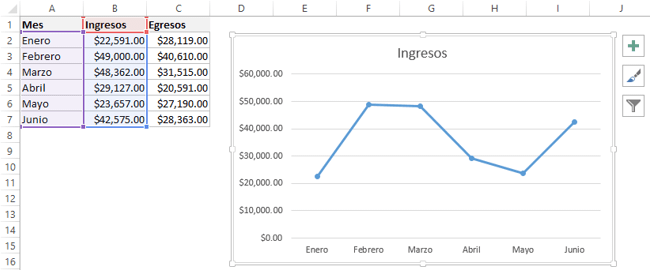
Como puedes observar solamente se ha graficado la columna Ingresos que fue la selección realizada previamente. Es importante mencionar que la primera columna será considerada como las categorías de los datos siempre y cuando dicha columna tenga datos de tipo texto. Estas categorías las puedes ver reflejadas en las etiquetas del eje horizontal. Si en lugar de graficar la columna Ingresos queremos graficar la columna Egresos, entonces debemos seleccionar ambas columnas utilizando la tecla Ctrl la cual nos permite elegir múltiples rangos que no son adyacentes. Después de seleccionar la primera columna pulsa la tecla Ctrl y haz la selección de la segunda columna:
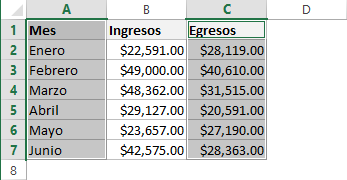
El resultado de la selección de datos anterior es una gráfica de la columna Egresos:
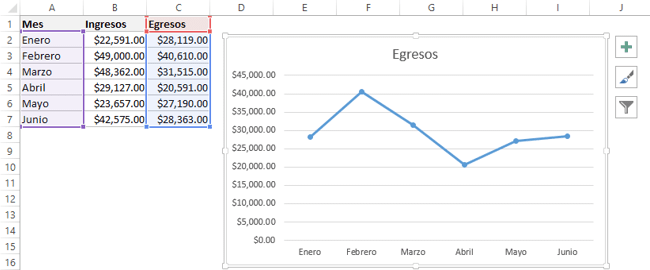
Es así como la selección de datos adecuada nos permite graficar la información deseada. Recuerda que si deseas graficar todo el rango de datos entonces es suficiente con seleccionar una sola celda dentro del rango. |
|
|
|
Ficha Herramientas de gráfico
Una vez que hemos creado un gráfico y hacemos clic sobre él se mostrará una ficha contextual llamada Herramientas de gráfico la cual contendrá comandos específicos para trabajar con los gráficos creados.
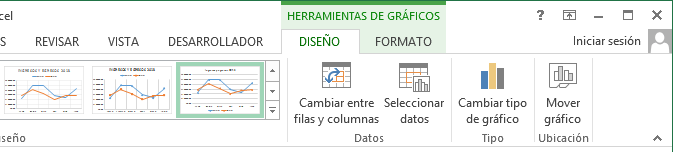
Los comandos están agrupados en las fichas Diseño y Formato que contienen comandos para cambiar el estilo del gráfico y su diseño así como el comando necesario para cambiar el tipo de gráfico entre otros comandos más que utilizaremos en lecciones posteriores. Como cualquier otra ficha contextual, al momento de remover la selección del gráfico, la ficha Herramientas de gráfico se ocultará. |
|
|
|
Crear hojas de gráficos en Excel
De manera predeterminada los gráficos son colocados dentro de la hoja donde se encuentran los datos y decimos que son gráficos incrustados los cuales flotan sobre la hoja. Pero existe otra alternativa para los gráficos de Excel y es que podemos colocarlos en su propia hoja donde no existirá nada más que el gráfico mismo. Una razón para crear una hoja de gráfico es porque deseamos imprimir los gráficos de manera independiente y ocupando la totalidad de la hoja. Además, si tenemos múltiples gráficos en nuestro libro será buena idea colocar un gráfico en una hoja diferente para ubicarlos rápidamente.
Para crear una hoja de gráfico debes seleccionar el gráfico deseado y posteriormente ir a Herramientas de gráficos > Diseño > Ubicación > Mover gráfico. Al pulsar este botón se mostrará un cuadro de diálogo que nos permitirá crear una nueva hoja de gráfico permitiéndonos colocar el nombre que deseemos:
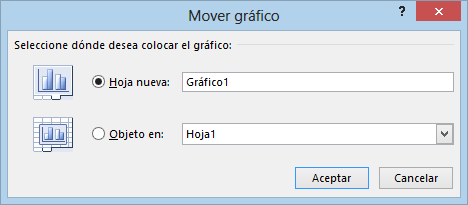
Al pulsar el botón Aceptar notarás que se inserta una nueva hoja en el libro y lo único que existirá en dicha hoja será el gráfico de Excel. Si quieres regresar al gráfico incrustado en la hoja debes seguir el procedimiento inverso seleccionando de nuevo el comando Mover gráfico pero en esta ocasión seleccionando la opción Objeto en Hoja.
Aprender cómo hacer gráficos en Excel es de suma importancia porque los gráficos nos ayudan a comprender de una mejor manera los datos contenidos en las celdas y darles el significado e interpretación correctos. |
|
|
|
Tipos de gráficos en Excel 2013
| Elegir el tipo de gráfico adecuado en Excel es de suma importancia porque de ello dependerá la claridad con la que se transmitirá el significado de los datos. Por esta razón es importante conocer todos los tipos de gráficos en Excel para poder hacer la elección adecuada. |
|
|
|
Gráfico de columnas
El gráfico de columnas es uno de los tipos de gráficos en Excel más utilizados y despliega una columna para cada uno de los datos. La altura de la columna dependerá del valor numérico asociado y la escala de dichos valores se mostrará en el eje vertical.
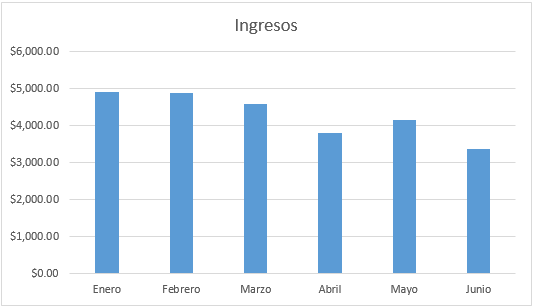
En el ejemplo anterior se muestra el gráfico de columnas para una sola serie de datos y en la siguiente imagen podrás observar un gráfico de columnas para dos series de datos donde cada una de ellas tiene un color diferente:
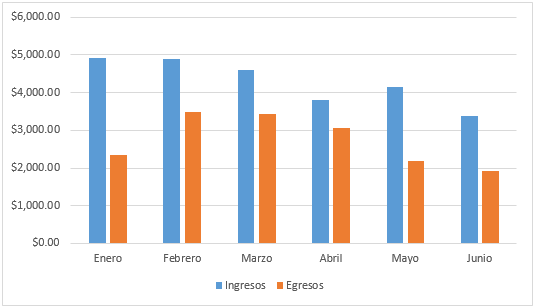
El gráfico de columnas es útil para comparar valores entre diferentes categorías y Excel nos permite elegir entre 7 variantes que se encuentran en el menú mostrado en Insertar > Gráficos > Gráfico de columnas.

Una de las variantes mostradas es el gráfico de columna 100% apilada que mostrará las columnas superpuestas dejándonos ver el porcentaje de cada una de las categorías respecto al 100%.
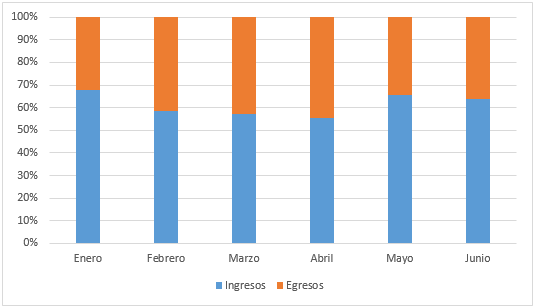
Todos los gráficos de columnas mostrados anteriormente se encuentran en un plano de dos dimensiones pero es posible tener la misma versión del gráfico en tres dimensiones si elegimos la opción adecuada.
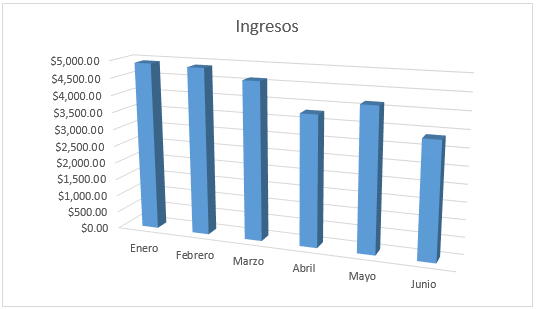
|
|
|
|
Gráfico de barras
Un gráfico de barras muestra lo mismo que un gráfico de columnas solo que con los ejes invertidos. Una ventaja de utilizar este tipo de gráfico en Excel es que las etiquetas pueden ser leídas con mayor facilidad al presentarse sobre el eje vertical.

De igual manera tenemos el gráfico de barras apiladas tanto en dos como en tres dimensiones. En total Excel nos ofrece seis opciones para este tipo de gráfico:
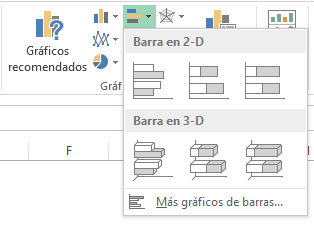 |
|
|
|
Gráfico de líneas
El gráfico de líneas es de mucha utilidad para identificar visualmente tendencias en nuestros datos a través del tiempo. Generalmente colocamos la unidad de tiempo en el eje horizontal y los valores en el eje vertical.
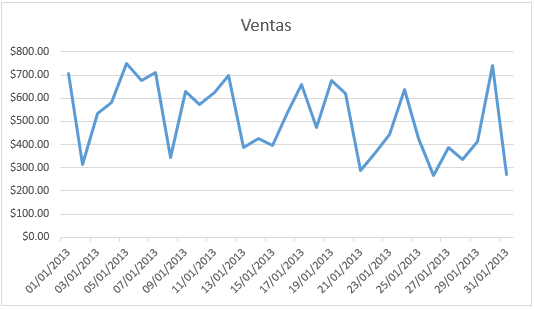
Una de las opciones que tenemos para este tipo de gráfico es que podemos agregar un marcador a la línea y posteriormente personalizar dichos marcadores para que sean mostrados como círculos, cuadrados o triángulos entre otros.
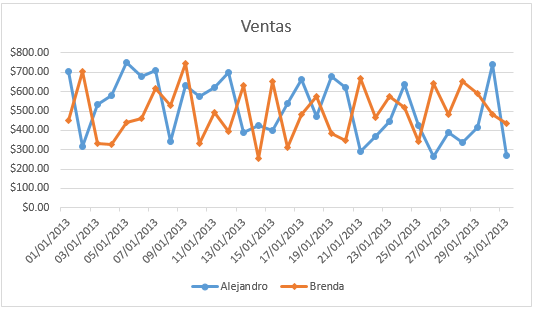
Los marcadores son de mucha utilidad para aquellas ocasiones en las que el gráfico de líneas es impreso en blanco y negro ya que son la única manera de distinguir entre una línea y otra. Por último debo mencionar que, de igual manera que con los gráficos mostrados anteriormente, el gráfico de líneas puede crearse tanto en dos como en tres dimensiones.
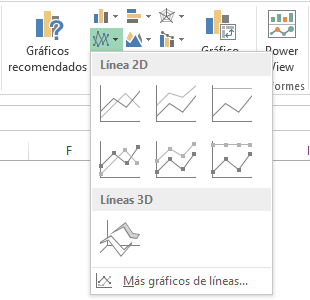 |
|
|
|
Gráfico circular
El gráfico circular es ampliamente conocido como gráfico de pastel (torta) y es útil cuando queremos mostrar la proporción de varias partes respecto a un todo. Este tipo de gráfico utiliza solamente una serie de datos y es recomendable utilizarlo cuando dicha serie tenga como máximo cinco o seis valores o de lo contrario se comenzará a dificultar su visualización.
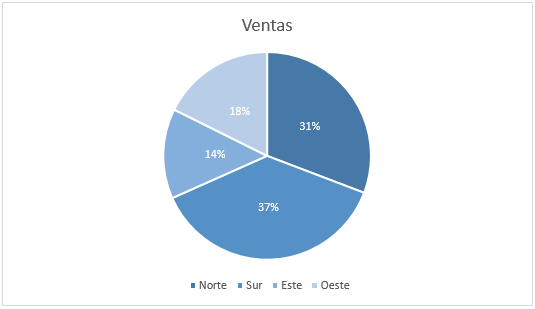
En caso de que tengamos más de seis categorías en el gráfico circular y la visualización de cada una de las partes no sea muy clara, entonces podemos utilizar un subgráfico circular o un subgráfico de barras para agrupar varios valores y mostrar su detalle dentro del subgráfico.
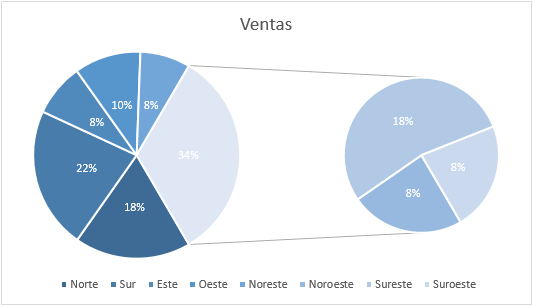
Otra opción que tenemos dentro de los gráficos circulares es la de crear un gráfico de anillo el cual funciona exactamente igual que un gráfico circular pero con la diferencia de que cada parte será representada como una sección del anillo.
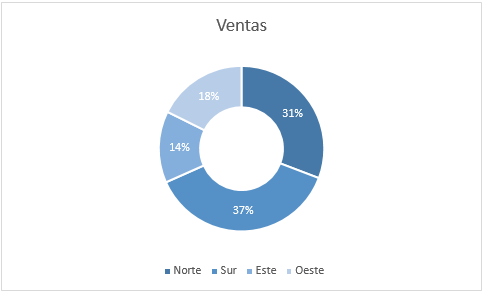 |
|
|
|
Gráfico de áreas
El gráfico de áreas no es más que un gráfico de líneas donde el área que se encuentra por debajo de ella se rellena con un color sólido. En el siguiente ejemplo puedes observar una gráfica de área apilada.
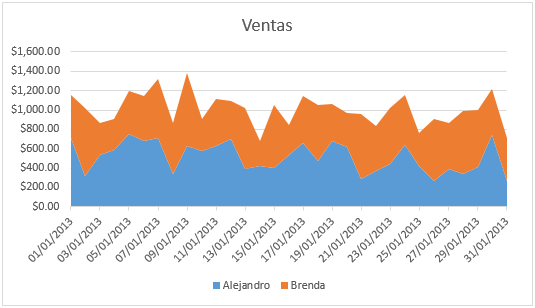
Al igual que con otros tipos de gráficos en Excel, podremos seleccionar un gráfico de áreas para dos o tres dimensiones. |
|
|
|
Gráfico de dispersión
El gráfico de dispersión tiene una característica muy peculiar entre todos los tipos de gráficos en Excel y es que, tanto el eje horizontal como el vertical muestran valores numéricos y por lo tanto es frecuentemente utilizado para desplegar la relación que existe entre dos variables.
En la siguiente imagen puedes observar la relación existente entre el número de visitas diarias a un sitio de comercio electrónico y las ventas realizadas. El gráfico de dispersión nos permite visualizar el comportamiento de ambas variables.
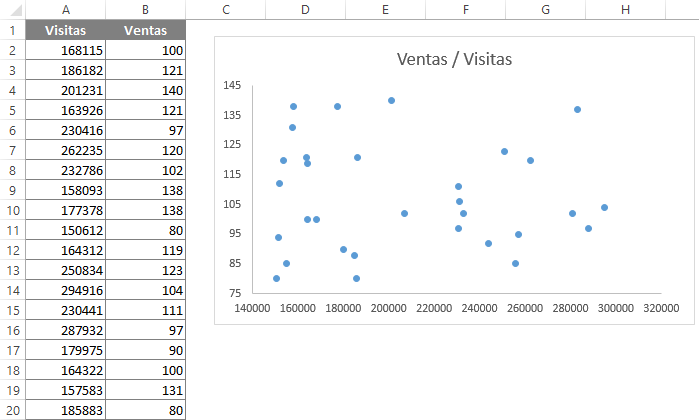
Además podemos personalizar cualquier gráfico de dispersión agregando líneas suavizadas o líneas rectas entre los puntos así como agregar un marcador en cada punto. |
|
|
|
Gráfico de burbujas
El gráfico de burbujas es, de cierta manera, muy similar al gráfico de dispersión ya que muestra valores numéricos en ambos ejes pero además puede representar una seria de datos adicional que será representada por el tamaño de la burbuja.
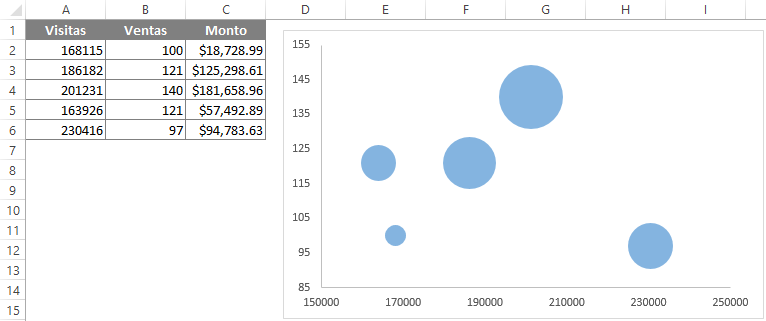
El gráfico de burbujas lo encontramos dentro del mismo menú que el gráfico de dispersión. |
|
|
|
Gráfico radial
El gráfico radial es un tipo de gráfico especializado y no es muy común su uso pero es útil para mostrar valores relativos a un punto central. El gráfico radial también es conocido como gráfico de araña por su similitud visual con una telaraña. En el siguiente ejemplo haré la comparación de la cantidad de envíos que hace una empresa a diferentes países del mundo:
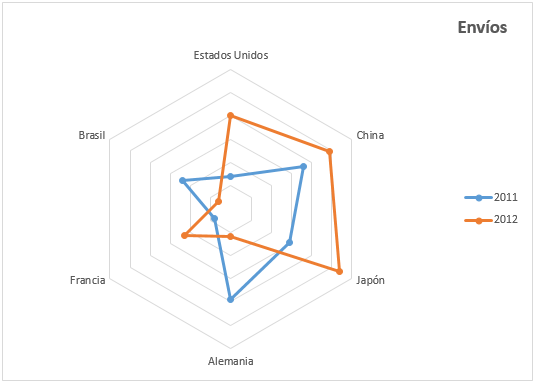
El gráfico radial nos permite comparar visualmente el número de envíos en cada año y para cada uno de los países. Esta comparación es la misma que podemos hacer con un gráfico de columnas, razón por la cual en más de una ocasión se prefiere dicho gráfico al gráfico radial. |
|
|
|
Gráfico de superficie
Un gráfico de superficie nos permite graficar funciones matemáticas de dos variables de una manera sencilla, solo debemos generar los datos para ambas variables y obtendremos el resultado esperado.
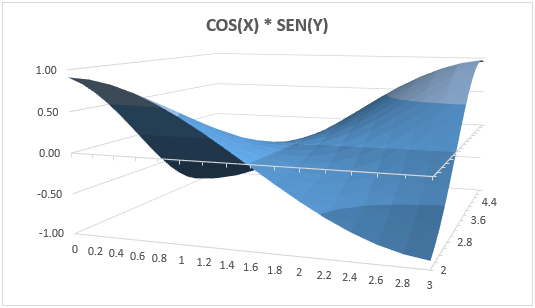 |
|
|
|
Gráfico de cotizaciones
El gráfico de cotizaciones fue pensado para mostrar información sobre el mercado de acciones considerando valores numéricos como el volumen de acciones negociadas, el precio de apertura y de cierre así como el precio máximo y mínimo durante la sesión. En el siguiente ejemplo puedes observar un gráfico de cotizaciones mostrando el valor de la acción de Microsoft durante el mes de enero del 2013:
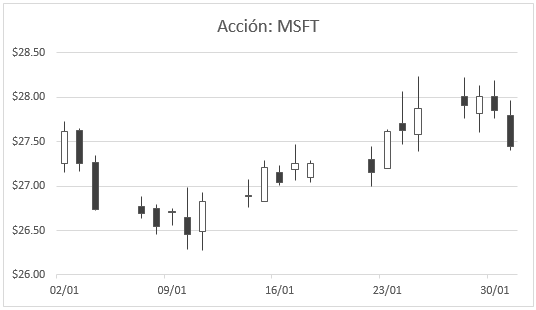
Los últimos tres tipos de gráficos en Excel mencionados en este artículo (radial, superficie y cotizaciones) se encuentran dentro del mismo menú en Excel 2013:
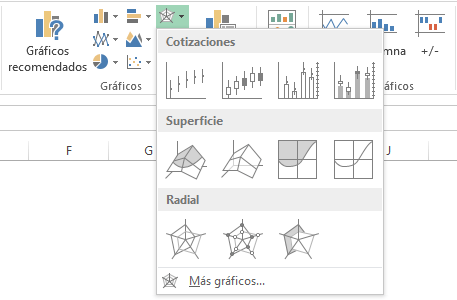 |
|
|
|
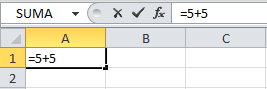 Al pulsar la tecla Entrar obtendremos el resultado calculado por Excel y el cual será mostrado en la celda A1:
Al pulsar la tecla Entrar obtendremos el resultado calculado por Excel y el cual será mostrado en la celda A1:
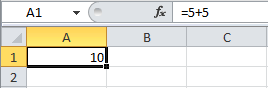 Nunca debemos olvidar introducir el símbolo igual al inicio de una fórmula de lo contrario Excel tratará el texto introducido como si fuera cualquier otro texto. Observa lo que sucede en la celda B1 al no especificar el signo igual al inicio del texto:
Nunca debemos olvidar introducir el símbolo igual al inicio de una fórmula de lo contrario Excel tratará el texto introducido como si fuera cualquier otro texto. Observa lo que sucede en la celda B1 al no especificar el signo igual al inicio del texto:
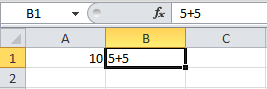 Una celda contiene el símbolo igual y esa celda muestra el resultado de la operación, mientras que la otra celda solamente muestra el texto de la ecuación pero no realiza ningún cálculo.
Una celda contiene el símbolo igual y esa celda muestra el resultado de la operación, mientras que la otra celda solamente muestra el texto de la ecuación pero no realiza ningún cálculo.
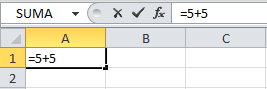
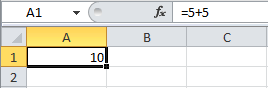
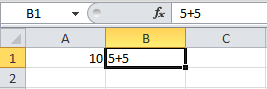
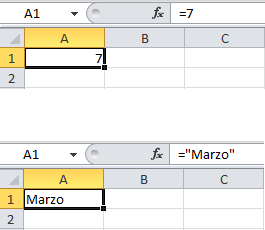
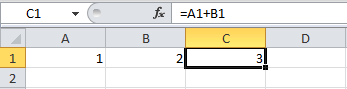
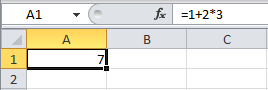
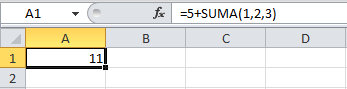
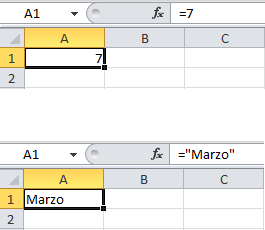
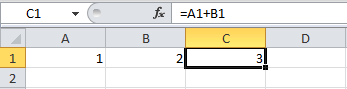
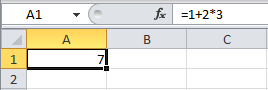
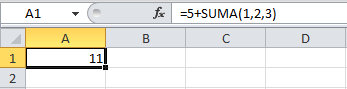
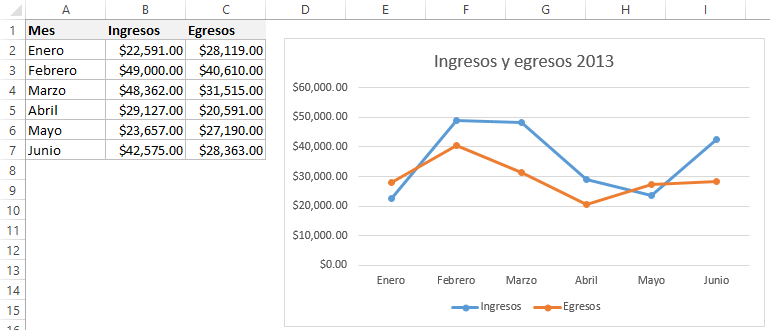
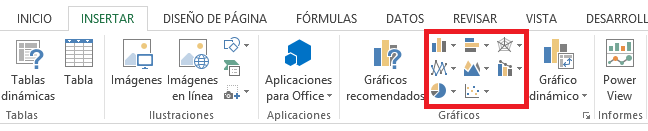

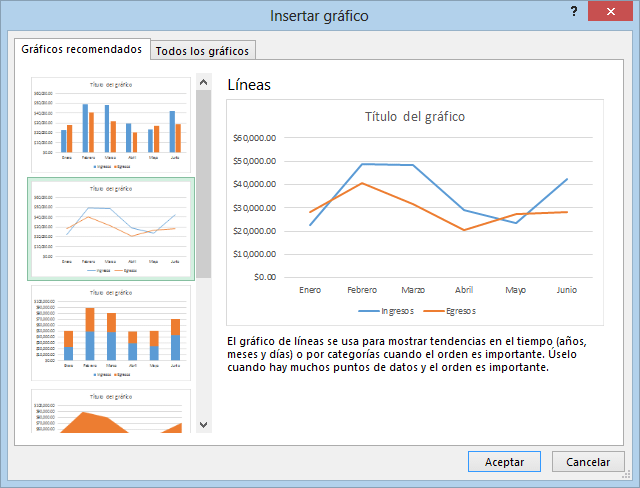
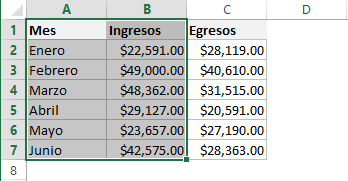
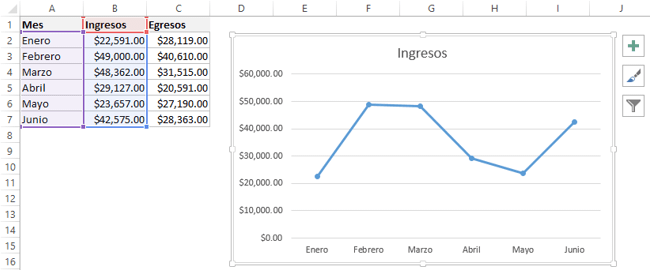
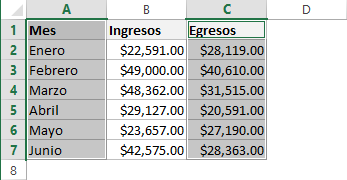
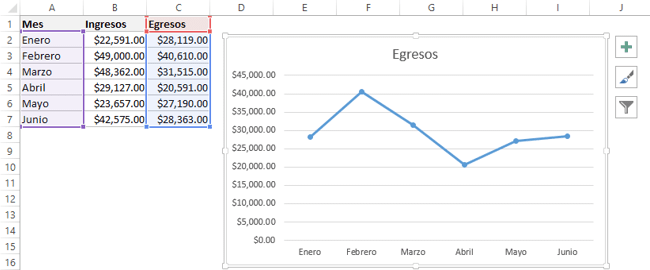
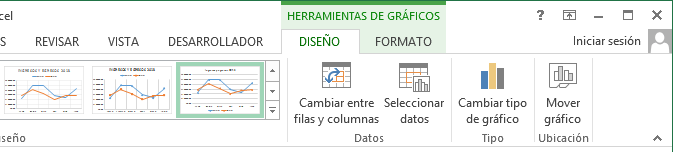
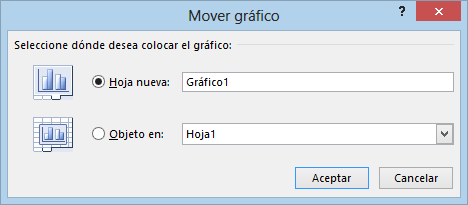
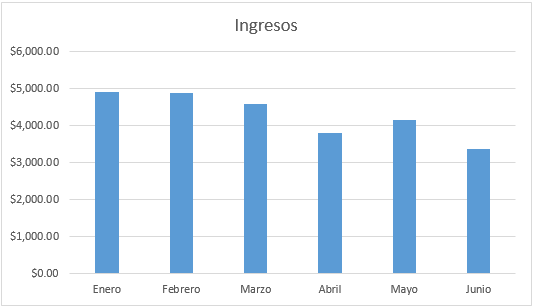
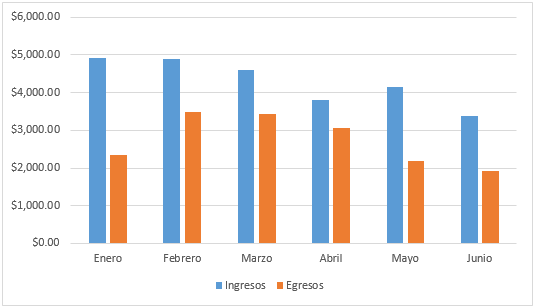

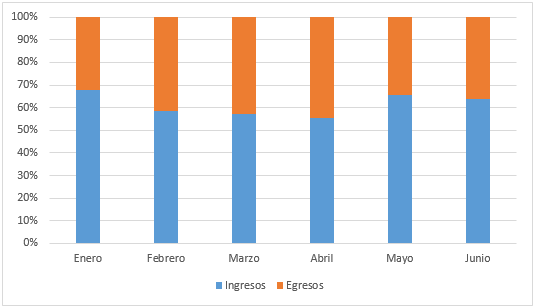
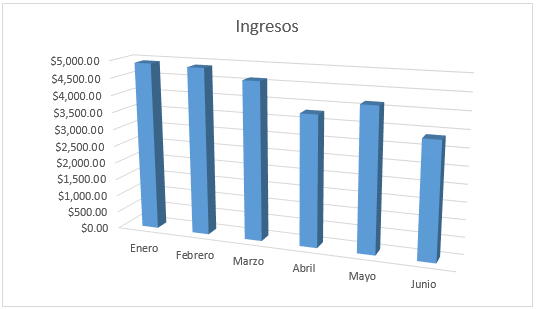

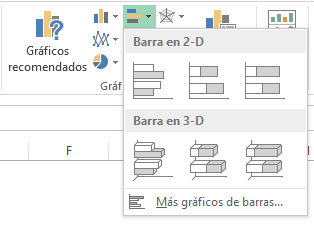
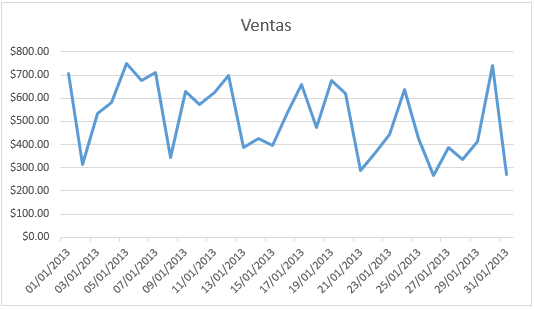
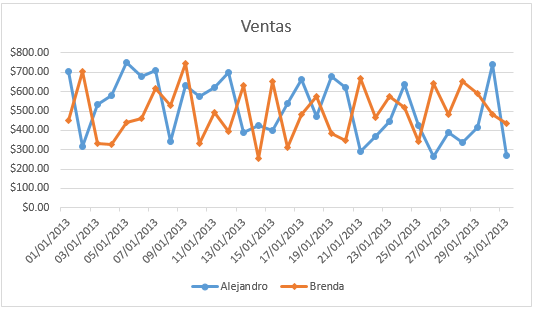
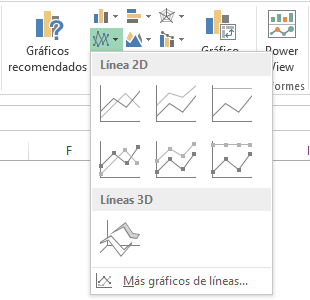
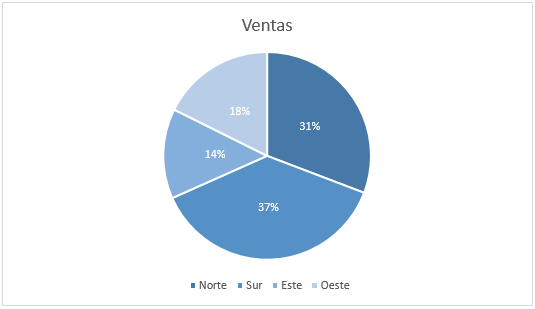
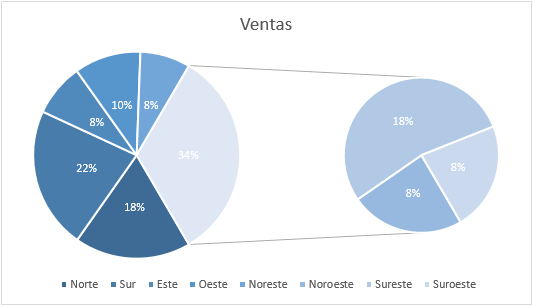
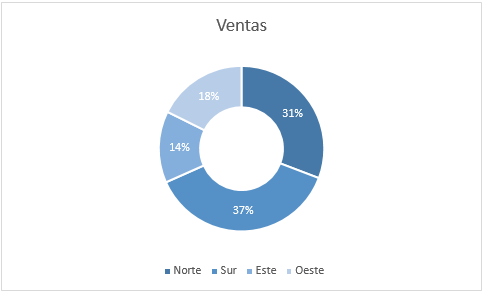
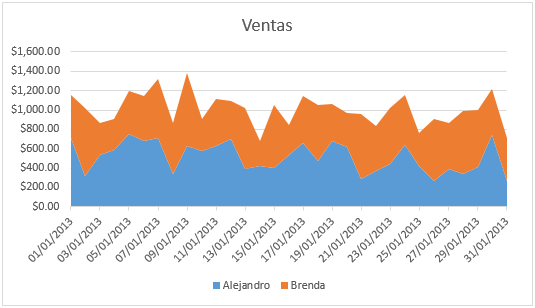
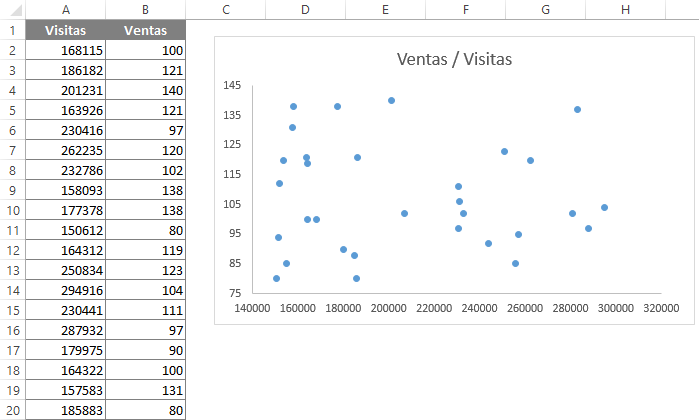
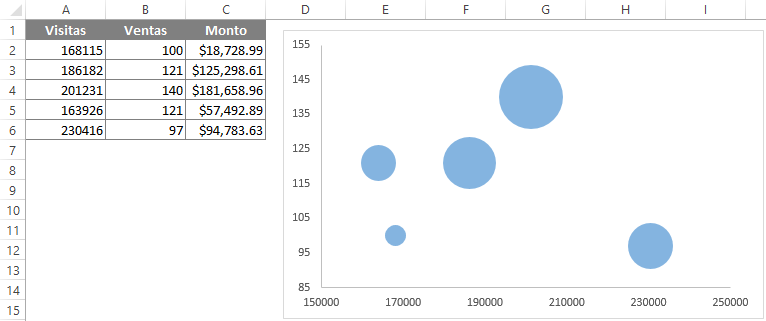
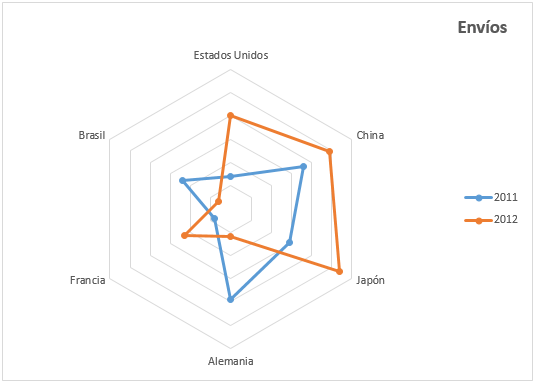
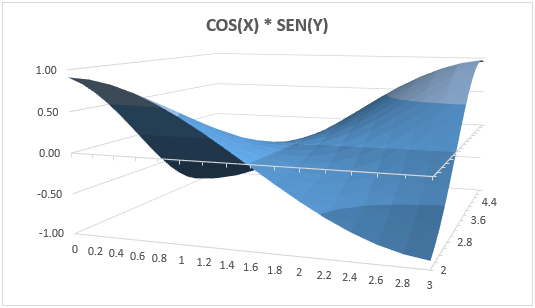
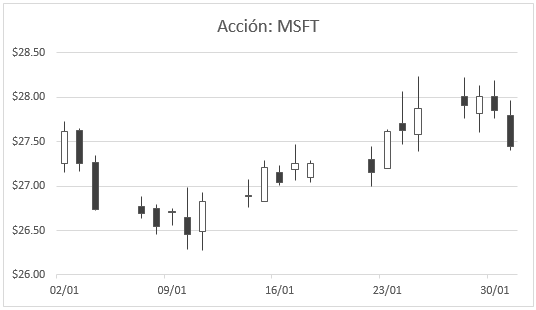
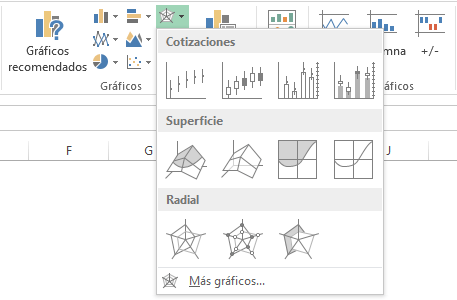
No hay comentarios:
Publicar un comentario